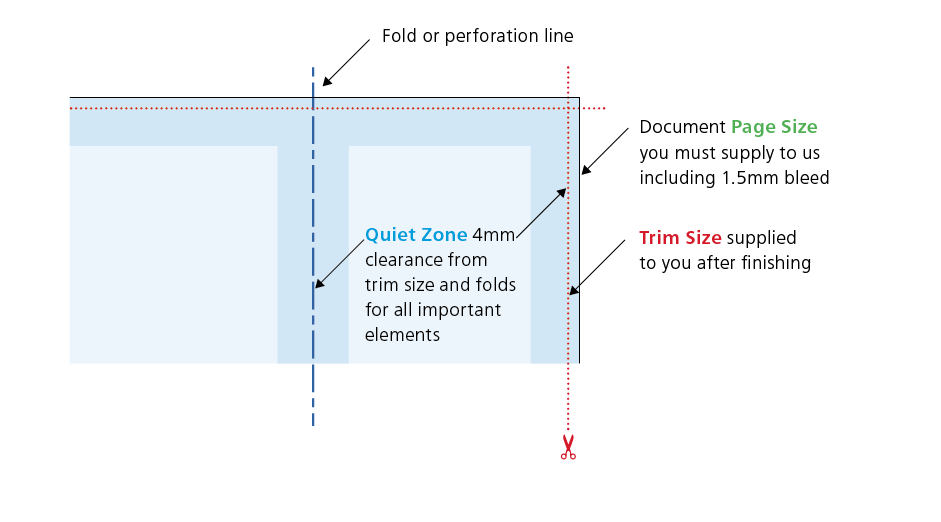320 258 3000
{{Object.keys(totals['items']).length == 0 ? 'Your Cart' : Object.keys(totals['items']).length + ' items' }}
Basket summary
Adding to basket
Item added to your basket...
x {{item.quantity}}
{{item.price | currency }}
{{item.voucher.name}}
{{item.voucher.amount | currency }}
Total
{{subtotal | currency}}
Tax @ {{rate}}
{{value | currency }}
Order Total
{{total | currency}}


 Print this page
Print this page .png)